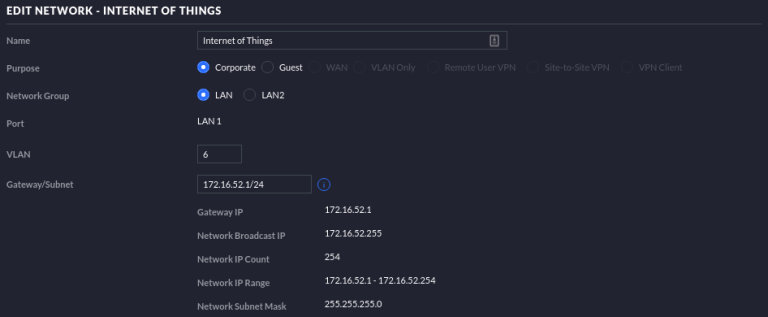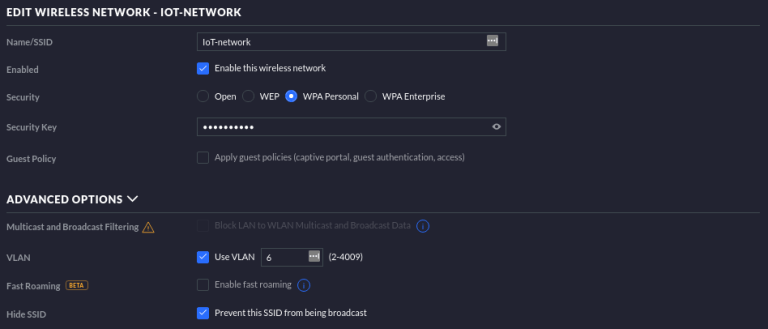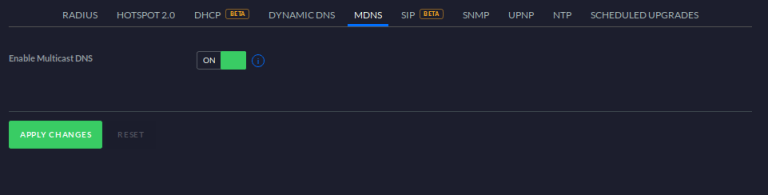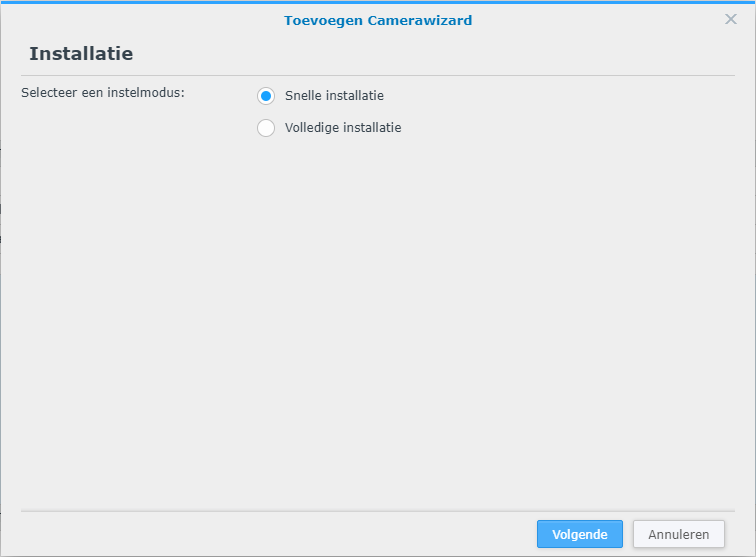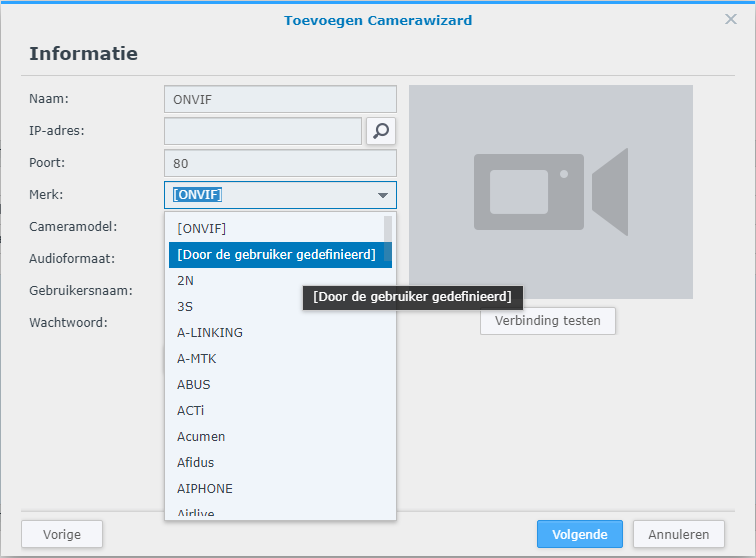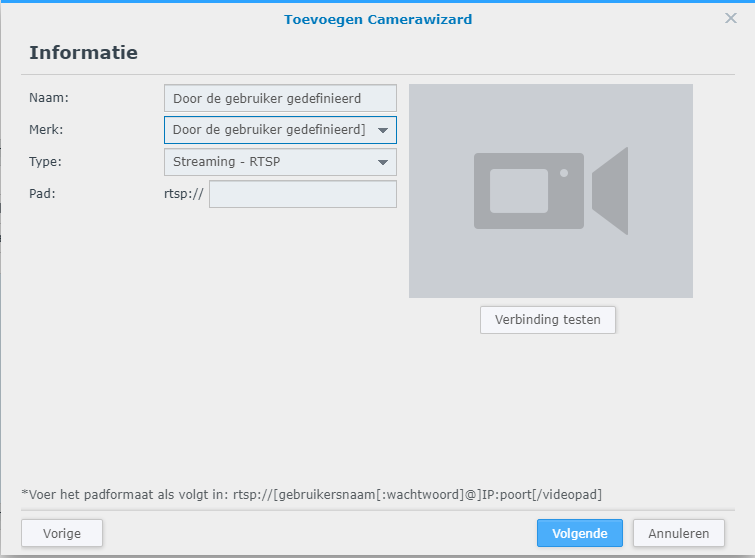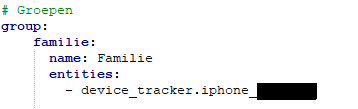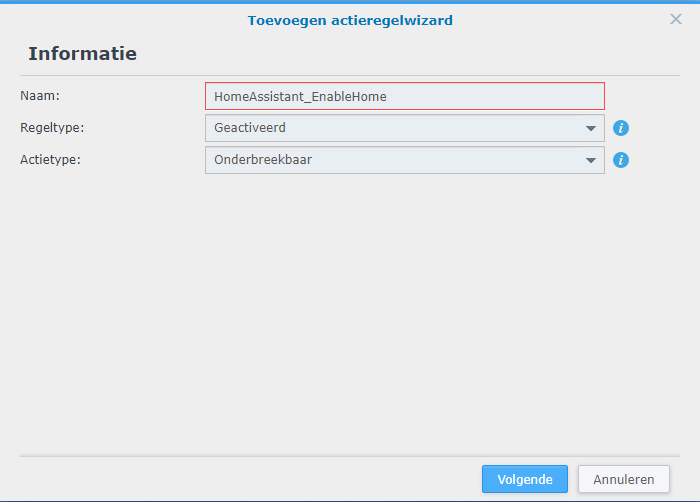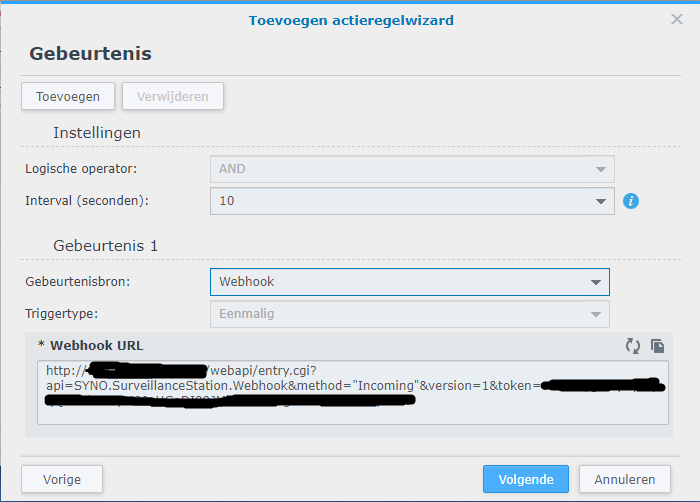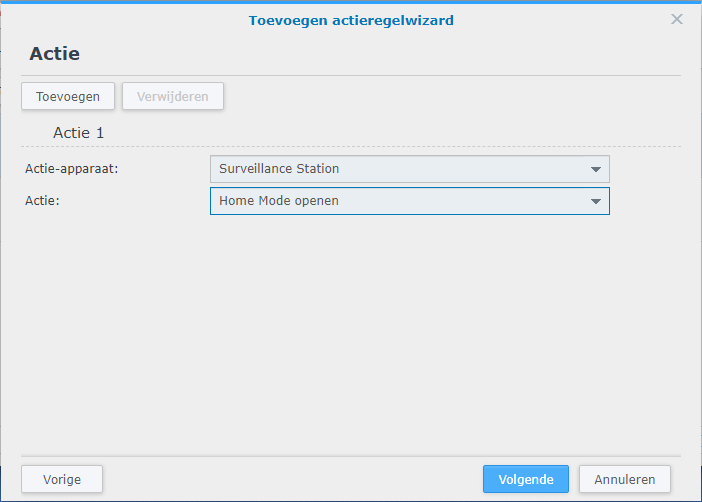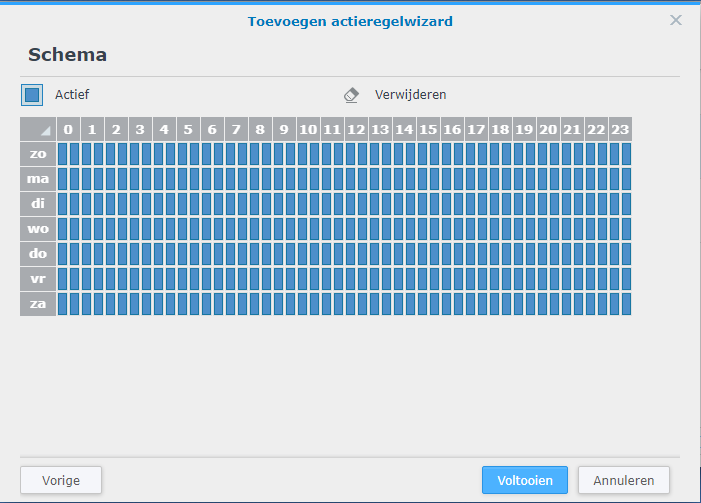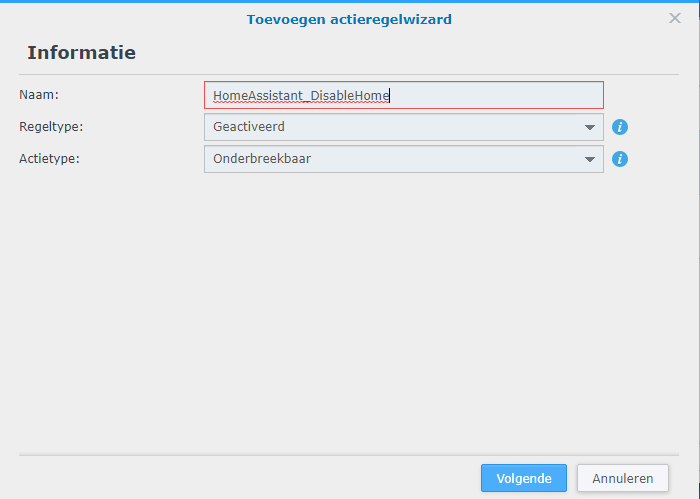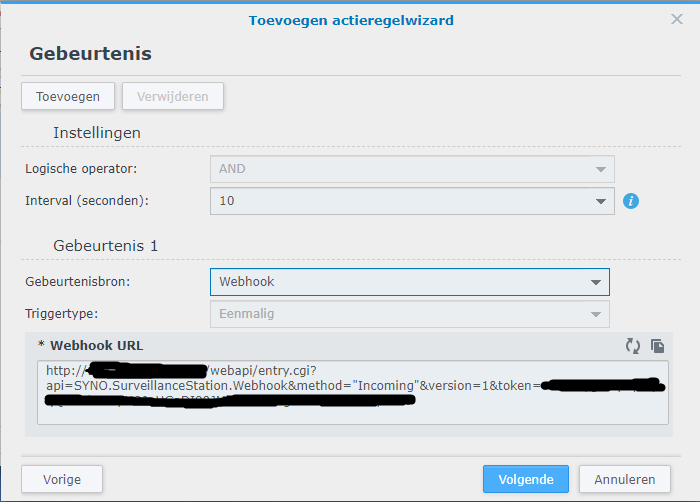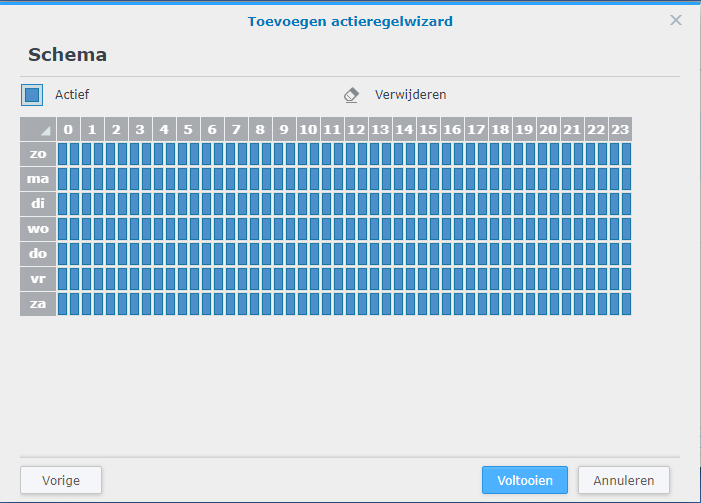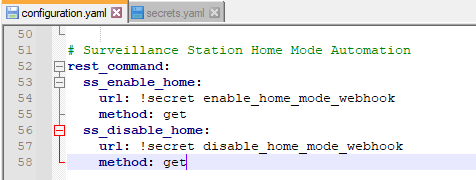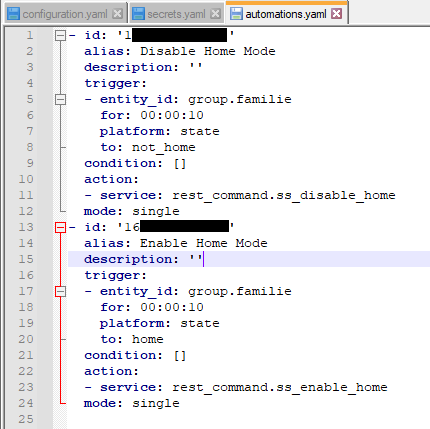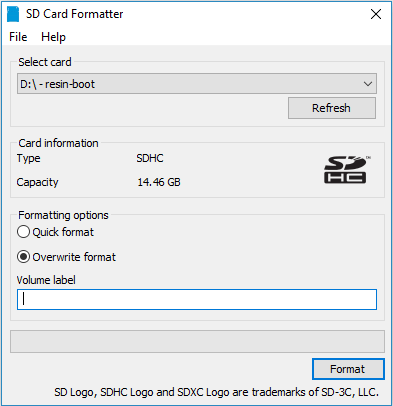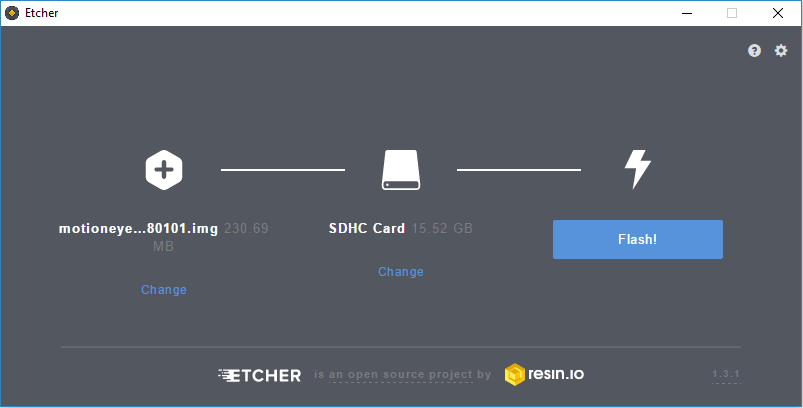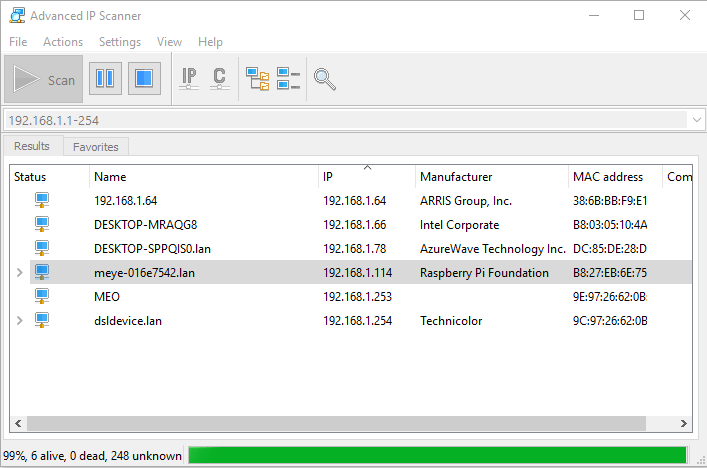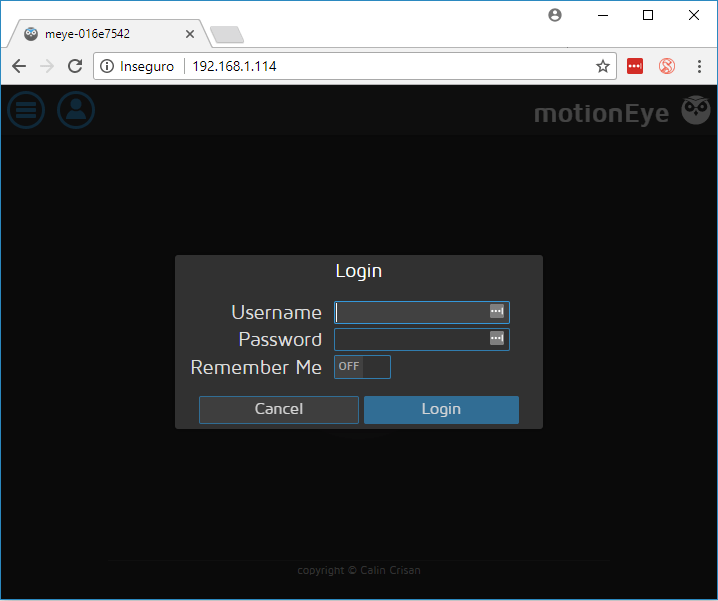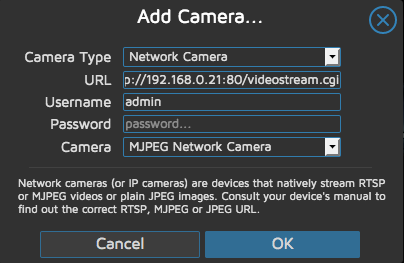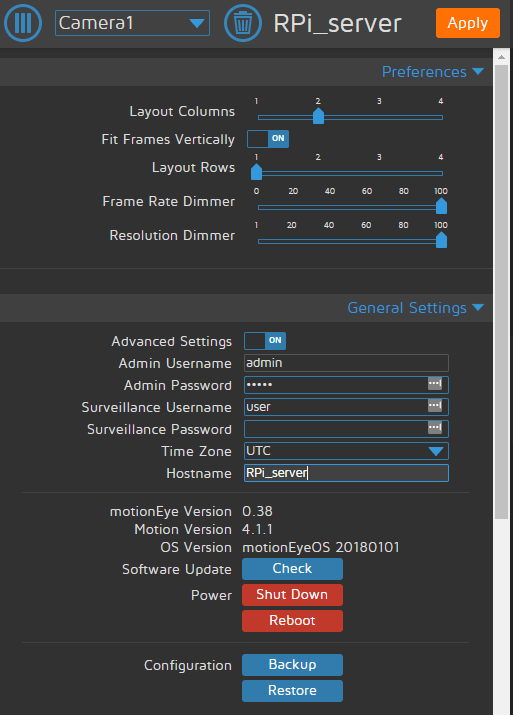All credits to Creating Smart Home
Most of this information can already be found around the internet, but since I wanted to integrate one as well for my Home Assistant instance, why not to share the same with you?
Integrating Nord Pool to the Home Assistant
First we need to get the Nord Pool prices into the system so a new integration is needed. Luckily (again) someone has already made it happen and it can be installed using HACS. If you don’t know what HACS is, it’s a Home Assistant Community Store, a place where tons of integrations and frontend elements are published and can be easily installed. Just need to remember that those are not official Home Assistant components and are maintained by individual people and therefore can break more easily than official ones.
Anyway, start by installing Nord Pool custom component. This integration does not have UI configuration so the has to be done manually to the configurations.yaml.
For example, here’s my config:
Add the following code in the sensor segment. If you already have sensors defined, omit the "sensor:" line
sensor:
- platform: nordpool
VAT: true
currency: "EUR"
price_in_cents: true
region: "FI" // check nordpool website for your region
precision: 3
price_type: kWhIn above configration firstly we enable the integration and second we configure the sensor to use region Finland and currency in Euros. Some tweaking to precision and VAT is also done, but more configuration details can be found from the integration repository.
After everything is configured, restart the Home Assistant and continue to the UI part.
Making the UI
First let’s find the entity id from our integrations. In Home Assistant go to Settings->Devices & Services->Entities and search with the filter ‘nordpool‘. You should find a entity id (that is same as unique id) and write it down somewhere. Unique id is generated by the Nord Pool integration from the configuration we made in the previous chapter.
For this part I’m using Apex Charts Card that is very versatile graphical presentation card of various values. Again, this frontend card can be installed using HACS. So go to the HACS and search for Apex and install it.
After installation is succeeded, it’s time to configure two cards (one for today and one for tomorrow).
Here’s my configuration for the cards (example UI shown at the end of this chapter):
type: custom:apexcharts-card
graph_span: 24h
header:
title: Energy price today (c/kWh)
show: true
span:
start: day
now:
show: true
label: Now
series:
- entity: sensor.nordpool_kwh_fi_eur_3_10_024 // use your nordpool entity
type: column
data_generator: |
return entity.attributes.raw_today.map((start, index) => {
return [new Date(start["start"]).getTime(), entity.attributes.raw_today[index]["value"]];
});type: custom:apexcharts-card
graph_span: 1d
header:
title: Energy price tomorrow (c/kWh)
show: true
span:
start: day
offset: +1d
series:
- entity: sensor.nordpool_kwh_fi_eur_3_10_024 // use your nordpool entity
type: column
data_generator: |
return entity.attributes.raw_tomorrow.map((start, index) => {
return [new Date(start["start"]).getTime(), entity.attributes.raw_tomorrow[index]["value"]];
});Again, you can use the same configurations, just remember to change the proper entity id for the cards (the one that we wrote down in previous chapter).
That’s it! Now there should be todays electrical spot prices and tomorrows spot prices available in the Home Assistant for any use!
To make it smart keep on reading the next chapters..
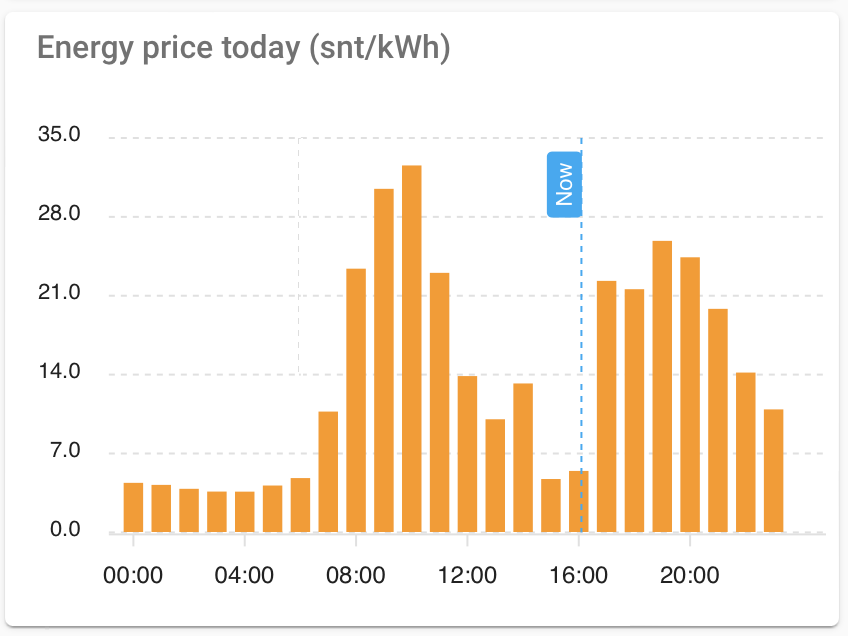
Finding the cheapest hours
One of the key points of having Nord pool is of course finding the cheapest hour(s) and automate devices to run during those hours.
For this I’ve created a template sensor that ensures validity of next day prices (usually published by Nord Pool at 12:00) and finds the sweet spot of requested lenght!
It’s easily modifiable by changing numberOfSequentialHours (how long period are we looking for), firstHour (first possible hour we want to start) and last hour (final hour we want to stop latest). E.g. you can also use it to find cheapest hours during the next night by setting the last hour to something like 06:00.
sensor:
- platform: template
sensors:
cheapest_hours_energy_tomorrow:
device_class: timestamp
friendly_name: Cheapest sequential electricity hours
value_template: >
{%- set numberOfSequentialHours = 3 -%}
{%- set lastHour = 23 -%}
{%- set firstHour = 0 -%}
{%- if state_attr('sensor.nordpool_kwh_fi_eur_3_10_024', 'tomorrow_valid') == true -%}
{%- set ns = namespace(counter=0, list=[], cheapestHour=today_at("00:00") + timedelta( hours = (24)), cheapestPrice=999.00) -%}
{%- for i in range(firstHour + numberOfSequentialHours, lastHour+1) -%}
{%- set ns.counter = 0.0 -%}
{%- for j in range(i-numberOfSequentialHours, i) -%}
{%- set ns.counter = ns.counter + state_attr('sensor.nordpool_kwh_fi_eur_3_10_024', 'tomorrow')[j] -%}
{%- endfor -%}
{%- set ns.list = ns.list + [ns.counter] -%}
{%- if ns.counter < ns.cheapestPrice -%}
{%- set ns.cheapestPrice = ns.counter -%}
{%- set ns.cheapestHour = today_at("00:00") + timedelta( hours = (24 + i - numberOfSequentialHours)) -%}
{%- endif -%}
{%- endfor -%}
{{ ns.cheapestHour }}
{%- set ns.cheapestPrice = ns.cheapestPrice / numberOfSequentialHours -%}
{%- endif -%}Finally making the automations
Now that we know the cheapest hours for the next day, only thing to do is actually do the automations for various devices.
My automation is actually in two parts:
- Second I run the automation when the time trigger is hit
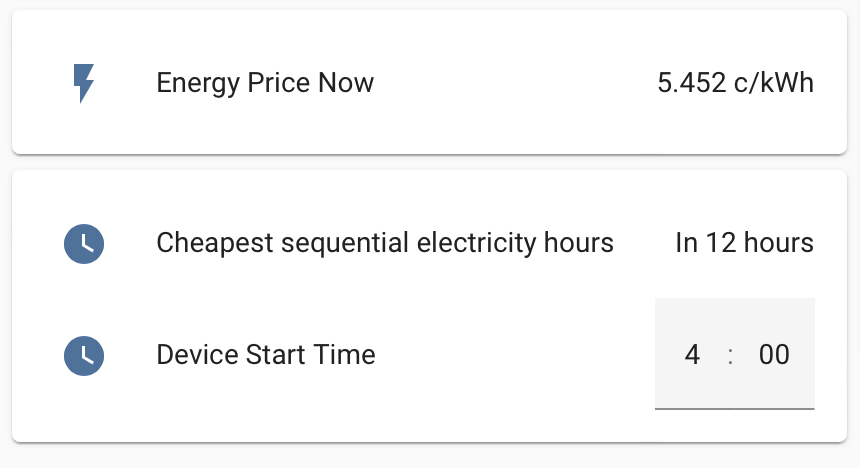
# Helper to keep the start time
input_datetime:
device_start_time:
name: Device Start Time
has_time: true
has_date: false
automation:
# Update time trigger to cheapest hours
- id: '1663398489357'
alias: 'Set device start time'
description: ''
trigger:
- platform: time
at: '23:10:00'
condition:
- condition: not
conditions:
- condition: state
entity_id: sensor.cheapest_hours_energy_tomorrow
state: unknown
action:
- service: input_datetime.set_datetime
data:
time: '{{ as_timestamp(states(''sensor.cheapest_hours_energy_tomorrow'')) | timestamp_custom(''%H:%M'') }}'
target:
entity_id: input_datetime.device_start_time
mode: single
# Finally do the actions when time trigger is hit
- id: '1663399614818'
alias: Increase heating
description: ''
trigger:
- platform: time
at: input_datetime.device_start_time
condition: []
action:
- service: climate.set_temperature
data:
temperature: 24
target:
entity_id: climate.heat_pump
mode: single