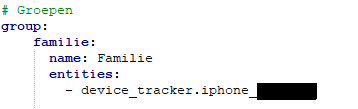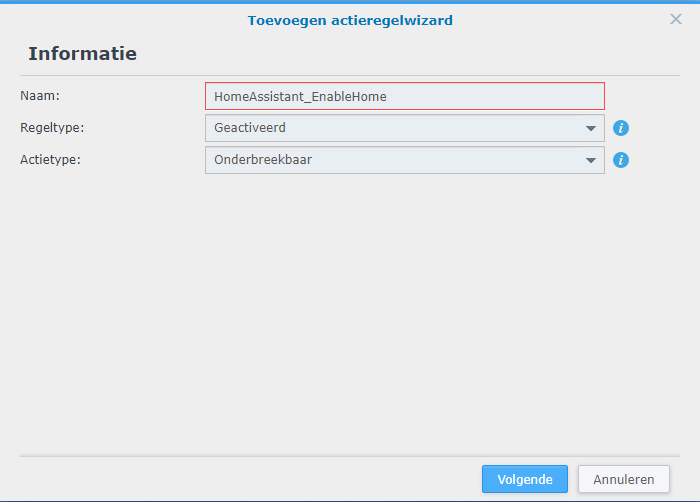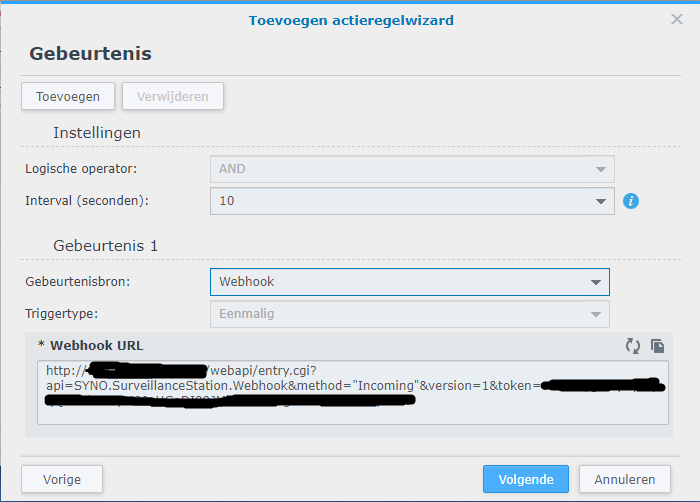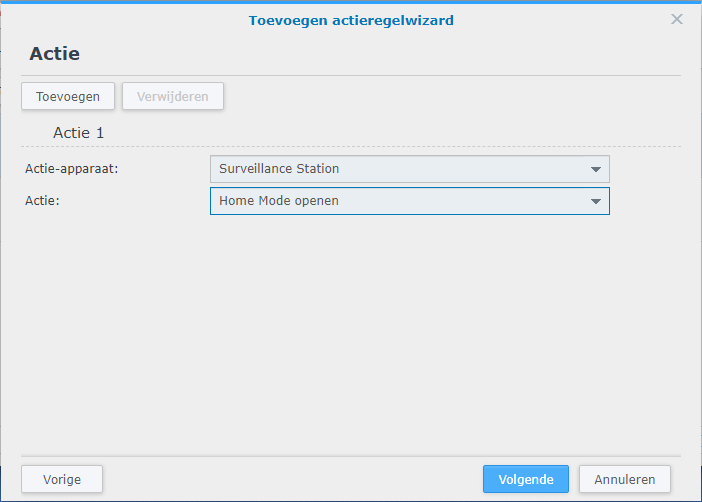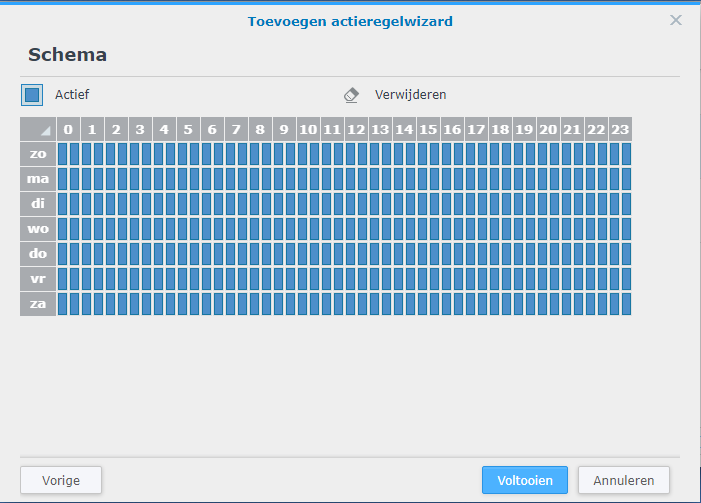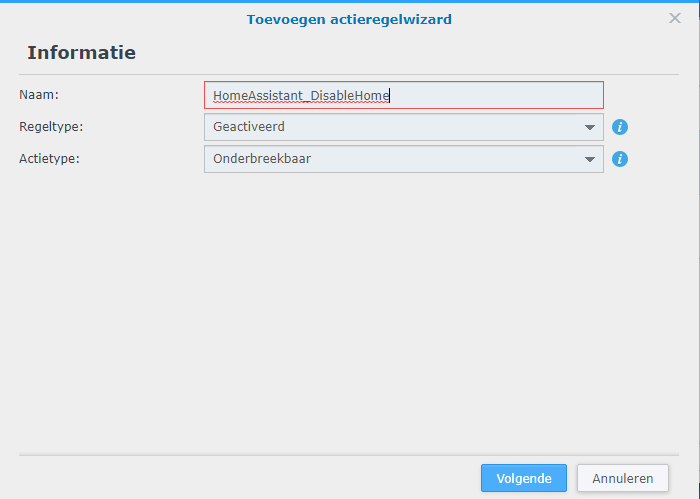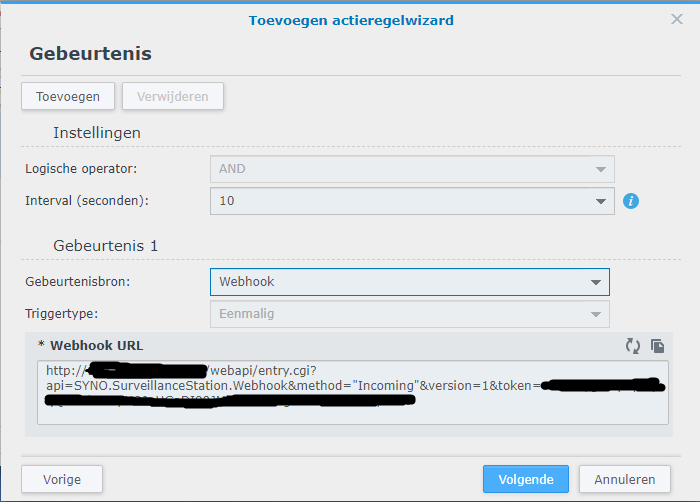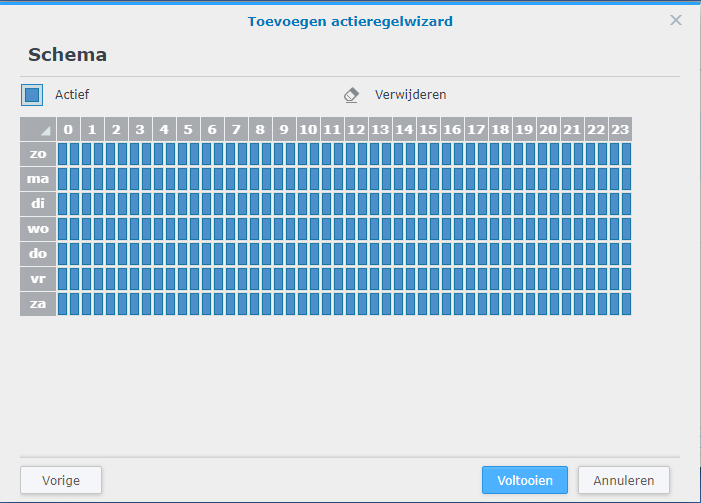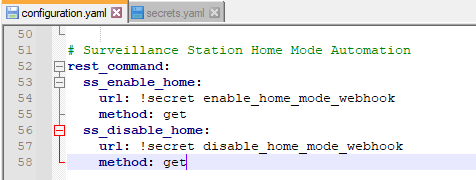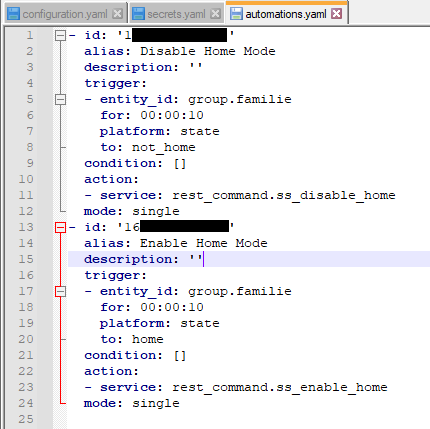First set up your Solis PV installation in the SolisCloud app.
- Create your installation
- Connect your Datalogger to your WiFi network
- Select your installation, then go to Device S/N tab – Datalogger
- Click the + icon on the bottom
- Scan the QR code from on the Datalogger
- Follow the steps given by the wizard
- Your Datalogger is connected to your WiFi network
- Add your inverter to your installation
- Select your installation, then go to Device S/N tab – Inverter
- Click the + icon on the bottom
- Scan the QR code from on the Inverter
- If yhis doesn’t work, you can manually enter the S/N in the wizard
- Follow the steps given by the guide
- Your inverter is added to your PV installation
Now you have to wait a while until your installation comes online and you see the values produced by the solar panels.
Next up is to integrate it in Home Assistant
First install HACS in Home Assistant and search for the Solis integration.
Install the Solis integration
Then go to your Home Assistant settings/devices-services view
add a new service and look for the Solis service. Once found, install it.
Open the Solis service, name your inverter and select the Solis cloud option. When done, follow the guide from the developer on his github page to obtain the needed secret, StationId and API key from Solis.
Select the
Once you have completed all these steps, you should see all entities of the Solis inverter in your Home Assistant and notice they are getting feeded by values.
Now open the energy page and click on the 3 dots in right hand top corner and select energy configuration.
There you can add the solis_s6_energy_today sensor in your solar production tab.
That is all you have to do to get the solar production in your Home assistant.